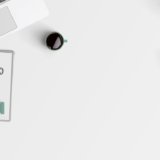ネットでのさまざまなサービスを使うことが当たり前の現在、複雑なパスワードを設定することは情報漏洩の観点でも必須です。
しかし、複雑なパスワードを設定したとしても、どのような方法でパスワードを管理しようか悩むことはありませんか?
私も数年前は管理方法に悩み、逐一メモしたりするのが面倒で、最終的には覚えやすいパスワードを設定してしまうことさえありました。
その問題を解決するため、ソフトウェアエンジニアの私が愛用しているパスワード管理ツールである、1Passwordを紹介します。
1Passwordとは?

複数のパスワードをまとめて管理できるツールです。
ログイン時における、ログインIDとパスワードをセットで保存してくれます。
スマホでアプリをインストールするか、PCでソフトをダウンロードすることで使用できます。
詳細情報
対応デバイスは?
メジャーなデバイスであれば、大体使うことができます。
- スマホ
- Android
- iOS
- PC
- Windows
- macOS
- Linux
- Chrome OS
価格は?
個人プランであれば、月2.99ドル(約350~400円)です。
ファミリープランだと、家族と一緒にパスワードを管理でき、月4.99ドル(約600~700)円で利用することができます。
ビジネス用のプランもありますが、今回は割愛させていただきます。
サブスク形式で有料のツールですが、1Passwordを1年近く使用している私目線では、お金を払うだけの価値は十分にあると感じています。
その理由は後ほどメリットの部分で説明させていただきます。
いくつくらいパスワードが保存できるの?
個人プランだと、合計1GBの範囲内であれば、無制限に保存できるみたいです。
1つ当たりのパスワードは微々たる容量なので、個人で使う分にはあまり容量に関しては気にしなくても大丈夫かと思います。
1Passwordの良いところ
さまざまなブラウザで自動補完をしてくれる
SafariやChromeなどのさまざまなブラウザにおいて、あらゆるサイトのログインフォームを開いた際、自動で1Passwordに保存されているログインIDとパスワードを入力してくれます。
複雑なパスワードを設定した場合にデメリットとなるのが、「入力するのが面倒になる」というところなので、自動で入力してくれるのは非常にありがたいです。
ログインが必要なアプリを使っている場合、頭で覚える場合は1度ログインするとログインIDやパスワードを忘れてしまいがちです。
1Passwordではアプリでもログイン情報が自動保管されるため、ログイン情報を忘れていてもログインできなくなる心配が減ります。
Chromeのパスワード管理機能じゃダメなの?
Chromeでもログイン情報を保存しておいて、ログインフォームで自動で入力してくれる機能がありますよね。
こちらは非常に使いやすいのですが、デメリットは「Chromeブラウザでしか使えない」ということです。
例えばSafariを使ったり、アプリを使ったりする場合にはどうしてもChromeのパスワード管理機能が使えません。
こんな場合に1Passwordであれば、Safariだろうとアプリだろうと、ログイン情報をフォームに自動入力してくれます。
新しいサイトに会員登録をする際は、自動で複雑なパスワードを生成してくれる
使いたいサイトに会員登録をする際、複雑なパスワードを決めて設定するのもそれはそれで面倒ですよね。
1Passwordでは、会員登録の際にパスワードのフォームにフォーカスを合わせると、ほとんどの場合にパスワードを自動生成してくれます。
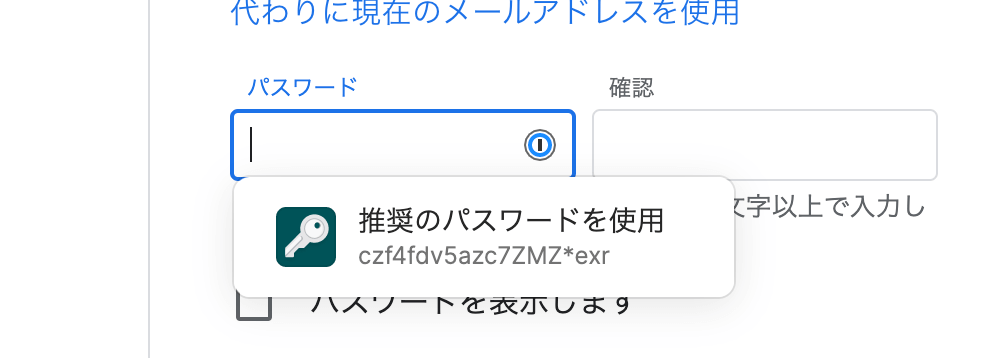
ここで表示された「推奨のパスワードを使用」をクリックすることで、自動生成されたパスワードがフォームに入力され、その後1Passwordの画面が開いて「このパスワードを保存しますか?」と出てきます。
そこで「保存」を押すことで、パスワードが保存されます。
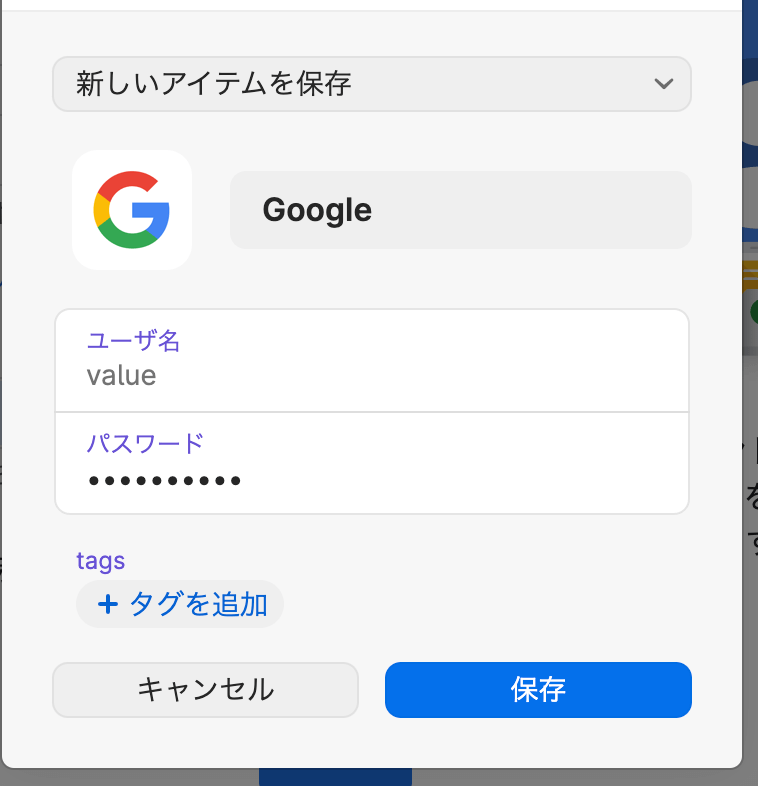
基本的には自分で何も入力しなくてもここまでできるので、とにかく複雑なパスワード設定がラクです。
仕事をしていて、サッと新しいサービスの会員登録をして利用開始したい時。
複雑なパスワードを別のツールでわざわざ生成する必要がありません。
複数のデバイスで使用できる
仕事の時にはパソコンを使ってGoogleやTwitterを利用したり、プライベートではスマホを使ってGoogleやTwitterを使うなど、同じサービスを使うにしてもシーンによって異なるデバイスを使うことも多いですよね。
そんな時に、1Passwordさえ入れておけば、どのデバイスでも同じようにログイン情報を使用できるといったメリットがあります。
スマホやPCを買い替えた場合に、ます1Passwordを入れて1Passwordにログインさえすれば、自分が使用しているサイトのログインを自動補完を使用して行えるようになります。
1Passwordを使用する際の注意点
1Passwordを使用する際にも注意点があります。
下記の2点は必ず使用する際に注意しましょう。
1Passwordのログイン情報の紛失に注意する
ログイン情報を管理してくれる1Password自体に入る場合に、1Passwordへのログインが必要な点です。
つまり、1Password自体のログイン情報を管理しておく必要があります。
こちらに関しては1Password以外の方法で管理しなければなりません。
このログイン情報を紛失してしまうと1Passwordが使用できなくなり、1Passwordだけで管理しているログイン情報を使うサービスには、それらのサイトのパスワードを再発行しない限り基本的に入れなくなります。
そのため1Passwordへのログイン情報は忘れないように紙などにメモをしておき、無くさないような場所にしまっておきましょう。
- スマホのメモ帳にメモしておく
- スマホが壊れたり、なくなったら終わりなので気をつけましょう
- メモに書いて財布に入れておく
- 外出先などでも1Passwordへのログインが必要であれば仕方ないケースかと思いますが、万が一捨てても困らないように家にもメモをしまっておきましょう
1Passwordのログイン情報を漏らさないように注意する
1Passwordのログイン情報が第三者に漏れてしまうと、第三者が1Passwordに入った際に他のサービスのログイン情報も知られてしまいます。
そのため、1Passwordのログイン情報は絶対に第三者に漏れないように、家の他人が触らない場所等にしまっておきましょう。
パスワード管理の効率面
上記より1Passwordは、管理方法に注意すればパスワードの設定や入力面でスピーディに作業をすることができたり、パスワード管理に対して脳の割くべきリソースも減るため、仕事の効率化にもつながります。
仕事の効率化がされるという面で、私はお金を払ってでも使い続けたいサービスの一つだと思っています。
試したい場合は14日間の無料トライアルが使える
初めての場合は14日間無料で使うことができます。
いざお金を払って使っても、人によっては「そこまで便利ではなかった」みたいなケースもあるかもしれません。
そのため、実際使ってみた上で継続利用するかどうか検討するのがおすすめです。
最後に
今回はパスワード管理ツールである1Passwordの紹介をしました。
パスワードの管理方法に悩んでいる方は是非使ってみてください。