こんにちは!むらってぃーです。
仕事をしていると、画面を跨いで何度もコピペを行うようなシーンがある人も多いのではないでしょうか。
私も普段プログラミングをしていたり、チャットをしているとちょっとしたコピペを行うシーンは非常に多いです。
しかし、そんなコピペ1つでもツールを使うことでさらに負荷を減らすことができます!
今回は私が普段使っている、コピペ用Macアプリの紹介を行います。
Mac用アプリ「Clipy」
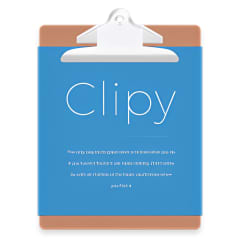
Clipyは下記のサイトからダウンロードすることができます。
このアプリは、複数回のコピー内容をコピー履歴として保存でき、ペースト時にどの内容をペーストするかを選べんでペーストできるアプリです。
どんな時に役立つの?
例えば下記の名簿があったとします。
- 田中
- 年齢: 24
- メールアドレス: tanaka@murattyblog.com
- 佐藤
- 年齢: 35
- メールアドレス: sato@murattyblog.com
- 山田
- 年齢: 40
- メールアドレス: yamada@murattyblog.com
ある日、システム管理者から下記の依頼が来ました。
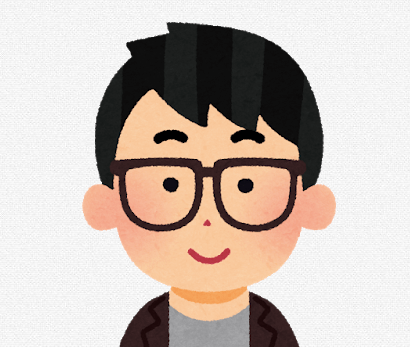
田中、佐藤、山田のメールアドレスをメーリングリストに追加したいので、私に3人分のメールアドレスをチャットで送って!
この場合は、どのような手順でチャットにメールアドレスを入力しますか?
おそらく 、名簿からメールアドレスをコピー→チャットにペースト の作業を3回分行うパターンが多いのではないでしょうか。
そうすると、名簿とチャットツールの間を行ったり来たりする回数も3回分になります。

しかし、Clipyを使うと、3人分名簿からメールアドレスのみをコピー →チャットにペーストを3人分という手順を取ることができます。
そのため、名簿とチャットツール間の行き来が1回で良いんですね。
このように、何度もコピペを行いたいシーンに役立ちます。
インストール
Clipyダウンロードサイトから、「無料ダウンロード」をクリック。
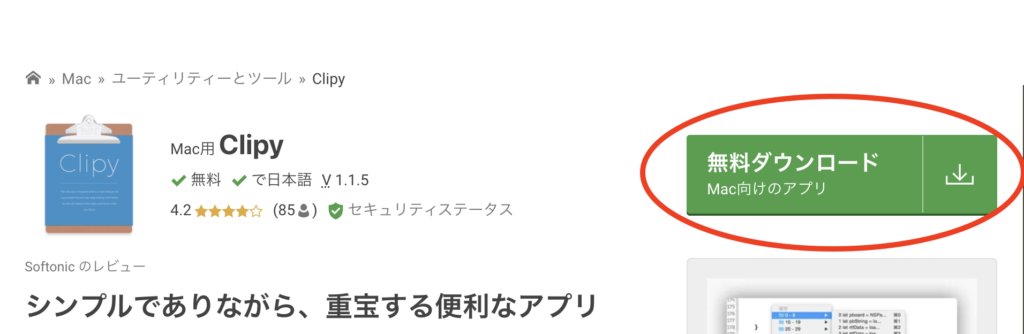
落ちてきたdmgファイルをクリックし、アプリをApplicationフォルダへ移動。
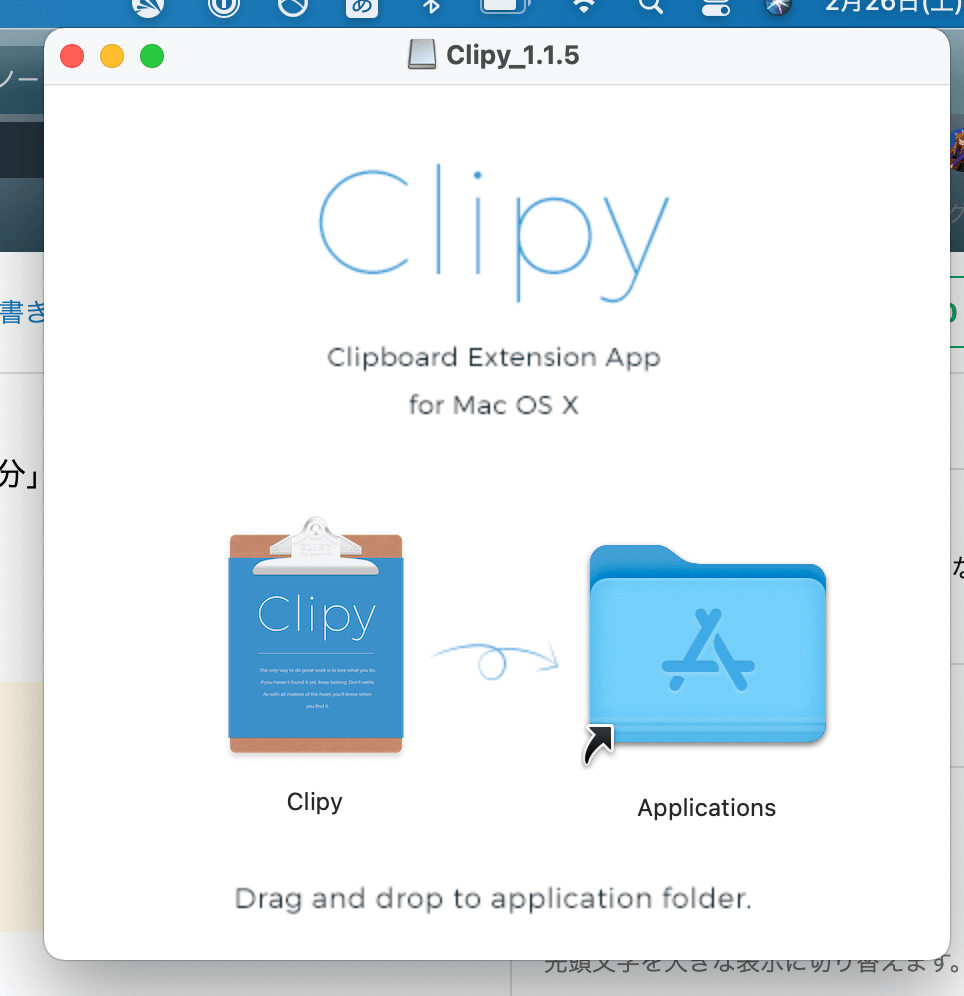
その後、最初にClipyを立ち上げると「システム起動時にClipyを起動しますか?」と出てくるので、「起動する」を選んでおきましょう。
そうすることで、PCを再起動しても毎回Clipyが立ち上がるので、特に起動の有無を気にせずともClipyを毎回使うことができます。
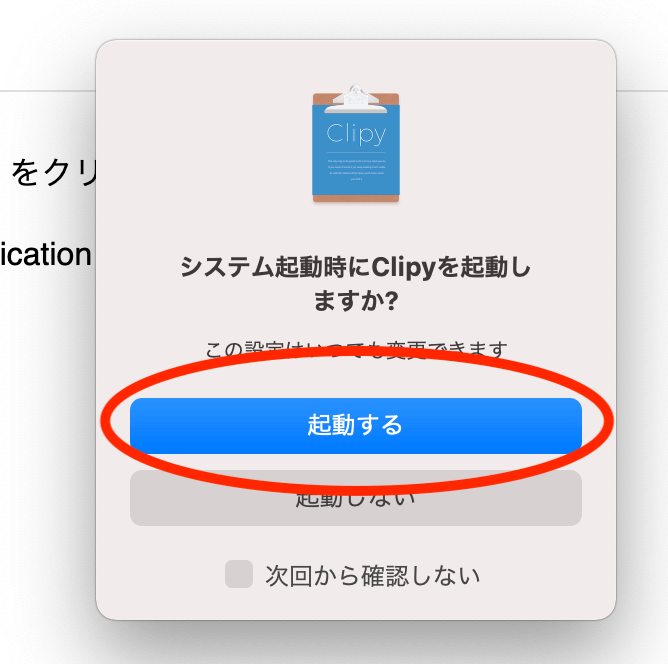
以上で完了です。
使い方
コピーは通常のコピー通り、command + cで行います。
この時、コピーしたい数だけガンガンcommand + cでコピーを行いましょう。
例えば、下記3つのメールアドレスを1つずつcommand + cでコピーします。
- yamada@murattyblog.com
- sato@murattyblog.com
- tanaka@murattyblog.com
そして、ペーストしたい時に control + command + vを押します。
すると、下記のようにコピーした履歴が表示されます。
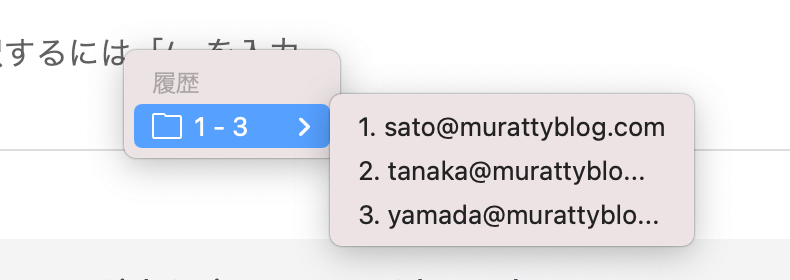
あとはペーストしたいものをマウスで選んでクリックすれば、コピーした内容がペーストされます。
ペースト時のショートカットが用意されているのが嬉しいですね。
ちなみにコピー履歴が必要なくなった場合、今までのコピーした内容を丸ごと削除することもできます。
Mac画面上のメニューバーからClipyのアイコンをクリックし、「履歴をクリア」を選べばOKです。
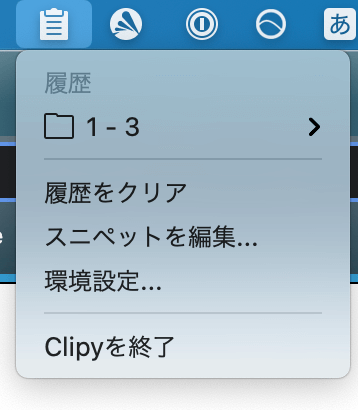
なお、環境設定でコピーしておける最大の個数を設定したりもできます。
最後に
今回はMac用コピペアプリのClipyを紹介しました!
その他の色々なツールを使う中で、また便利な物があったら紹介します。


